S'inscrire à SecureSafe
Introduction
Vous allez vous inscrire à la solution gratuite de SecureSafe, qui vous donne un espace privé de 100 Mo de stockage. C'est pour vous perso; ne vous faites pas de souci, l'espace pour le groupe sera bien plus grand.
Important
Notez bien votre nom d'utilisateur et votre mot de passe et ne lez perdez pas! Il n'y aura pas de Service Informatique pour vous aider à les récupérer. Vous aurez aussi un code de récupération, comme le PUK de votre carte de téléphone mobile. Si vous perdez l'un et l'autre, c'est fichu, plus personne ne pourra plus vous aider.
Procédure
- Dans votre navigateur, allez à l'adresse www.securesafe.com.
- En haut à droit vous allez trouver un bouton orange Login. Ou alors cliquez directement sur l'adresse https://www.securesafe.com/app/#/login
- Vous devriez avoir l'écran suivant:
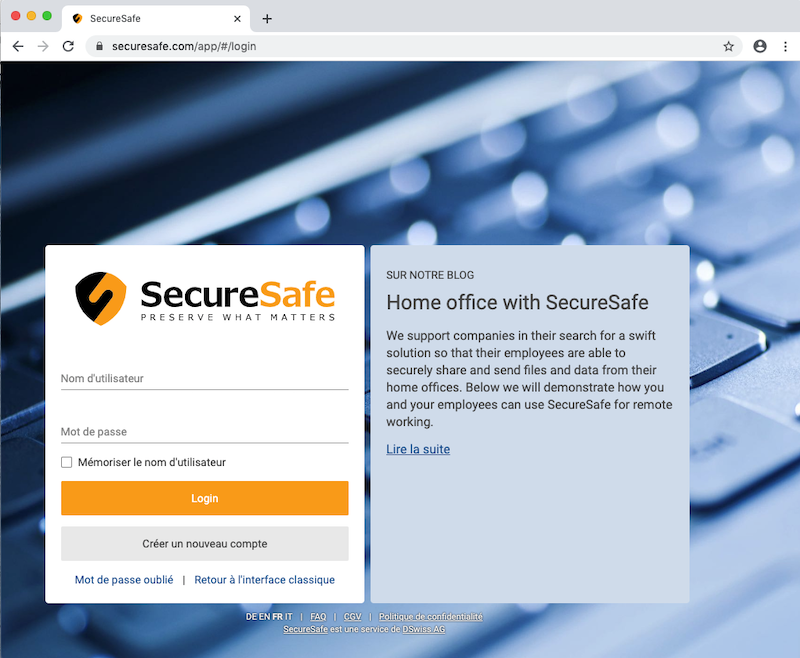
- Cliquez sur Créer un nouveau compte. L'écran suivant apparaît:
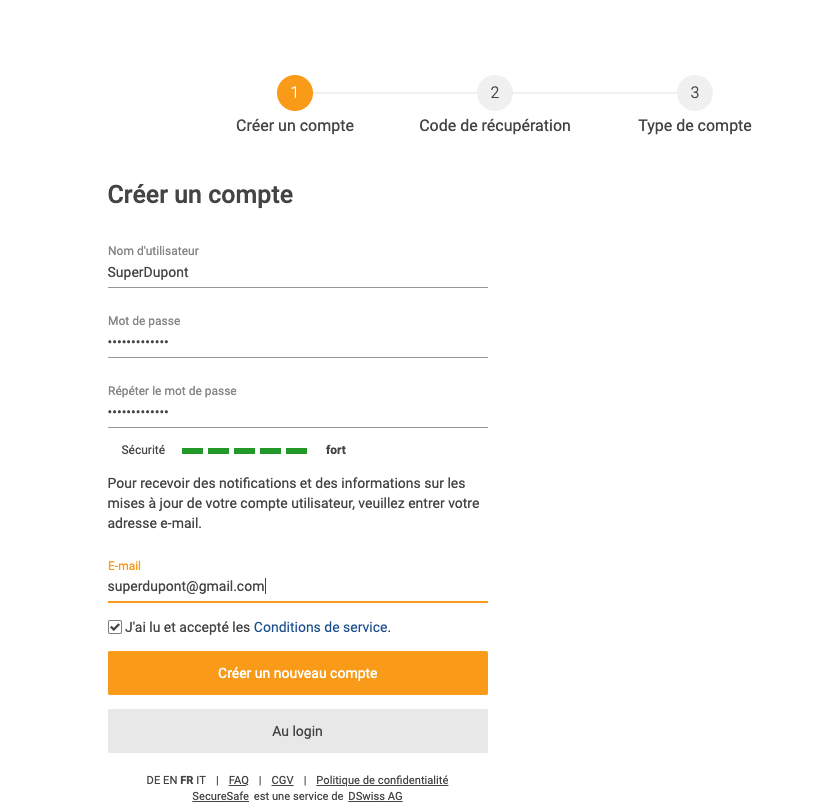
- Choisissez un nom d'utilisateur. Ca peut être n'importe quel pseudonyme, tant qu'il n'est pas déjà utilisé. Ensuite choisissez un mot de passe (utilisez des majuscules, minuscules et symboles), ajoutez l'adresse courriel et cliquez sur le gros bouton orange Créer un nouveau compte.
- L'écran va mouliner un peu, puis vous proposer un code de récupération:
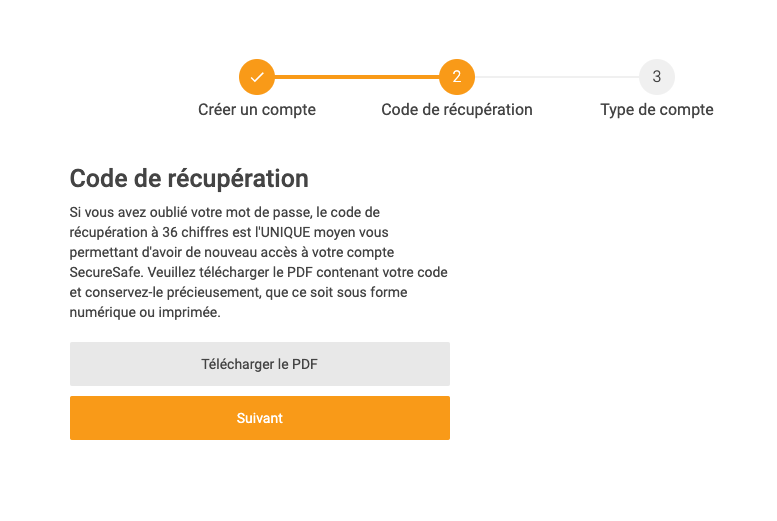
- Cliquez sur Télécharger le PDF et ensuite stockez ce document en lieu sûr. Ce code est très important, car si vous perdez votre mot de passe, vous n'aurez plus jamais accès à votre compte!
- Avez vous bien téléchargé votre code? Si oui cliquez sur Suivant. Un écran de choix de compte apparaît. Choisissez Gratuit (sauf si vous voulez plus d'espace pour vous; dans ce cas vous pouvez partir directement sur une solution payante).
- Voilà, vous êtes connecté!
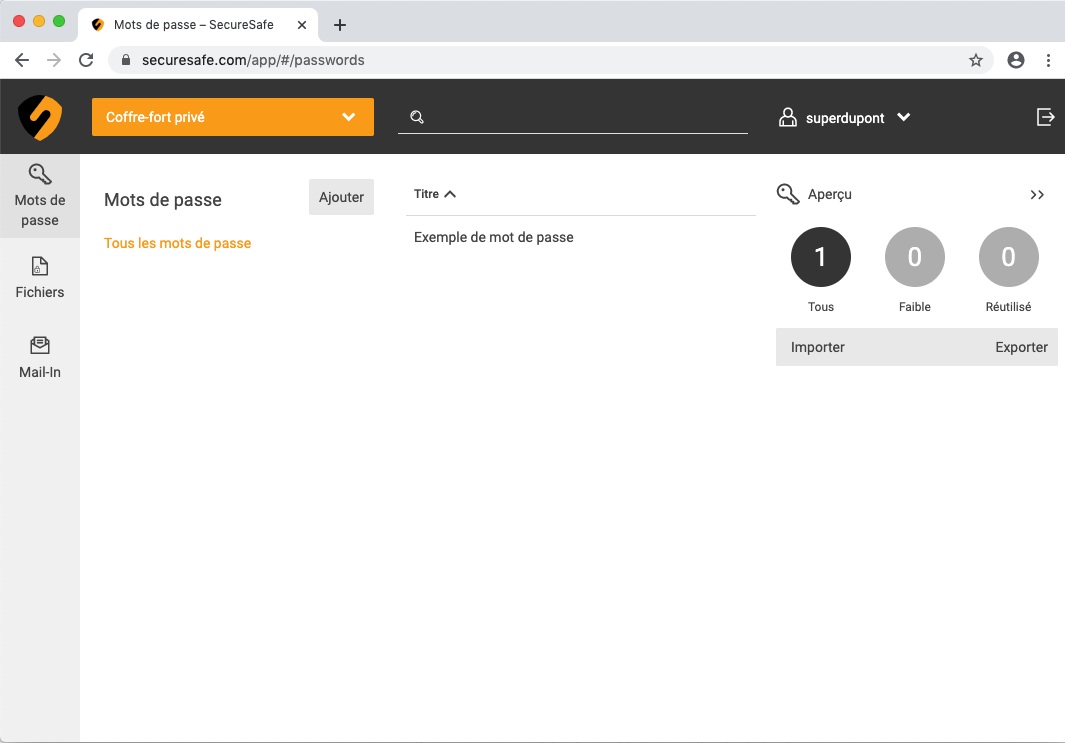
Et maintenant?
Naviguer
Regardez bien l'espace en haut à gauche de l'écran.
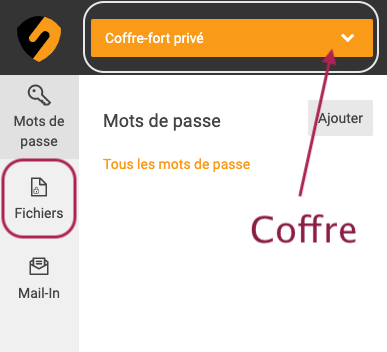
En haut, en orange vous avez le "coffre" actif (pour le moment vous n'avez que le privé). Plus tard, quand vous en aurez plusieurs, vous pourrez cliquer sur le bouton pour en changer.
A gauche vous avez l'icone Fichiers. Si vous cliquez dessus, vous aurez l'écran de votre espace personnel de documents:
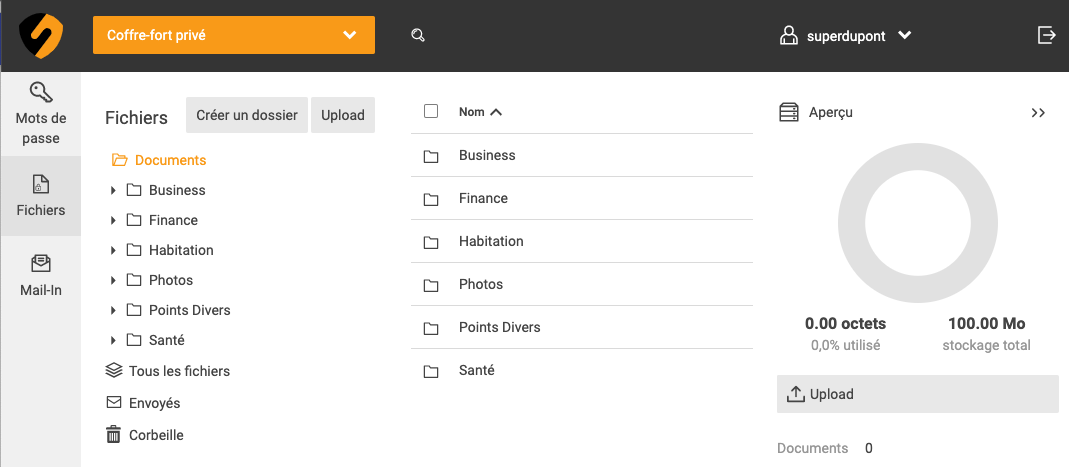
Vous voyez qu'il a déjà été préparé avec un certain nombre de documents. Vous pourrez bien sûr en changer.
La navigation fonctionne de façon assez semblable à votre navigateur de documents habituel (Explorateur sur Windows, ou Finder sur Mac), donc pas trop besoin d'expliquer.
Ajouter un document
Pour ajouter un document, faites simplement un "glisser-déposer" entre votre gestionnaire de documents et cet espace, comme vous feriez normalement sur votre machine. Une copie sera effectuée au bon endroit.
Note
L'original sur votre ordinateur ne sera ni effacé, ni déplacé.